iPhone純正アプリだけでギター動画編集してみた【純正アプリ「写真」】
みなさんこんにちは。
今回はギター動画をiPhoneの純正アプリでどのように編集してカッコよくSNSへアップできるか?
その様子をお届けしようと思います。
音楽とApple社製品は相性抜群!ということで私はiPhoneを使っています。
もちろん最近はAndroidスマホもXPERIAやGalaxyを筆頭に素晴らしい機能がついているので、
差は無くなってきていると思います。
ただ、今回は私がiPhoneを使っていると理由だけで、iPhone版で解説をさせていただきますので、
ご了承ください!
今回使用するアプリ
iPhone純正アプリ「写真」
今回、iPhoneで撮影したギター動画を編集するのは、先にもお伝えした純正アプリ。

「写真」のアプリを使って説明していきたいと思います。
iPhoneで撮影した写真や動画はここに入りますので、まずはこのアプリを開いて撮影した動画を見てみましょう。
編集なしのギター動画
編集なしだとこのようになります。
iPhone撮影【編集前】ギター動画 COMPLEX『BE MY BABY』
今回は曲としてCOMPLEXの「BE MY BABY」を弾いてみました。
編集なしだとこんな感じで、見ていただければわかりますが、iPhoneの録画ボタンを押してスタートするところや、
最後にまた録画ボタンを押してストップするところまで映っていますね。
もちろんこのままでも良いのですが、せっかくなら弾いているところだけを見て欲しいし、
雰囲気のあるカッコよい動画のほうが見ていて楽しいし、「他の人にも見てもらいたい!」とシェアしてもらえる確率もアップします!
それではこの動画を編集して味付けをしていきましょう!
編集スタート!
まずは編集ボタンを押す
「写真」アプリで動画を再生している右上に「編集」のボタンがあると思います。
まずはここをタップしましょう。
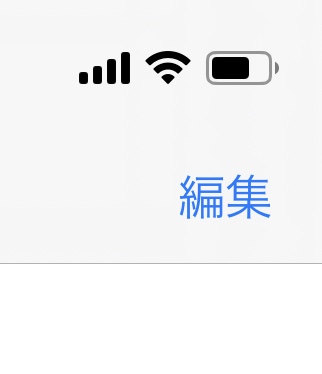
ここを押すと編集の画面になるので、そこから色々編集していきましょう!
①動画の長さを調節
それでは、動画の長さを調節します。
気になるのは録画スタート、ストップのボタンを押す動作が映ってしまっているところ。
ここを調節して、見えないようにします。

下部分のビデオマークをタッチしましょう。
そうすると、下に黄色の枠が表れ、その部分を指でタッチしながら左右に動かすことで、動画の長さを調節できます。
調節しながら再生してみて、どんな感じになるかを確かめることもできます。
今回は録画ボタンを押す最初の部分と、最後の部分を短く編集します。
②フィルターで雰囲気づくり
次に動画にフィルターをかけて、雰囲気ある動画にします。

下に並んでいるアイコンの右から3番目、円が3つ重なっているアイコンをタップするとフィルターをかける画面になります。
今回は「シルバートーン」という白黒のフィルターをかけて、雰囲気を作りました。
フィルターは数種類あり、ビビッド、ドラマチック、モノトーンなどがあります。
自分の好みや、曲調に合わせてフィルターを選ぶと良いと思います。
ゴリゴリのロックンロール系なんかは白黒だとバチっとはまることが多いですね!
③トリミングをする
すでに上のフィルターをかけている画像を見ていただければ分かるのですが、
トリミングをして、映る範囲を狭くすることも可能です。
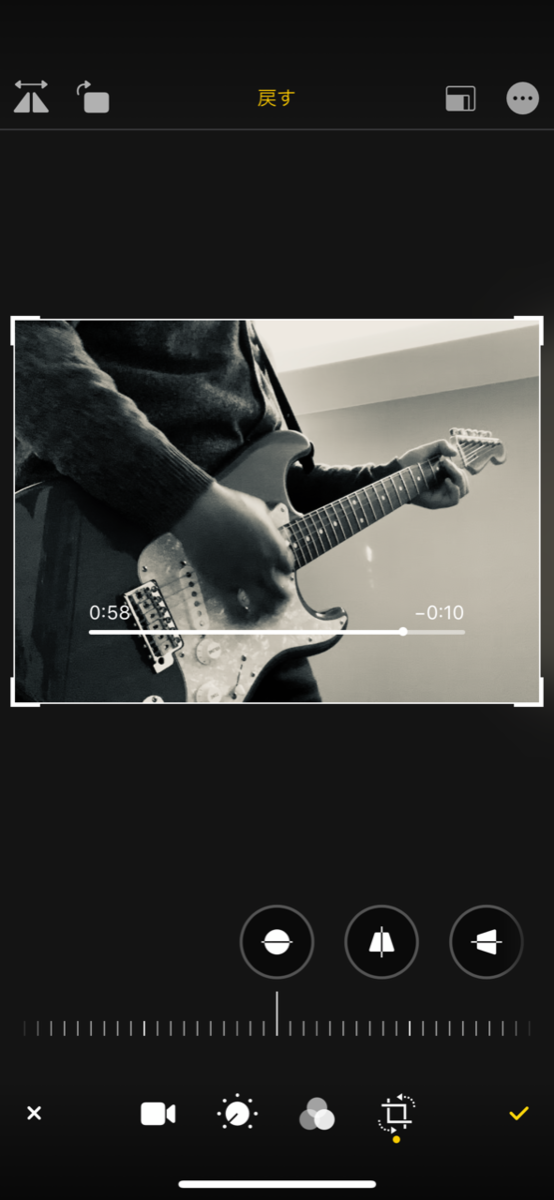
右から4番目のアイコンがトリミングのアイコンです。
このボタンを押して、動画が映る範囲を狭くします。
自分の部屋で撮影しているときに、生活感のあるもの(テレビ、衣服)が映ると雰囲気が台無しになる場合もあります。
そんな時にトリミングをして、あくまで主役はギター(自分自身?(笑))となるように範囲を設定しましょう。
【おまけ】より詳細な設定もできる
もっともっと動画の画質にこだわりたい!
という方にはより詳細な設定ができます。

右から2番目のノブのようなアイコン。
これをタッチすると露出、コントラスト、明るさなどより詳細な設定が可能です。
カメラにこだわりのある方向けでしょうか?
私はここまで詳細な設定をすると時間もかかるのでやっていません!
参考まで。
実際に編集後の動画を見てみましょう!
①~③の設定をして、いざSNSへ動画をアップします!
これだけでも結構雰囲気のある動画になっていると思います。
実際にYoutubeへアップした動画を見ていただきましょう。
iPhone撮影【編集後】ギター動画 COMPLEX『BE MY BABY』
まとめ
いかがだったでしょうか?
iPhoneの純正アプリだけでギター動画をここまで雰囲気あるように編集可能です。
もちろん、他の動画編集アプリ「i Movie」などを使ってもっともっとカッコよく編集してSNSへアップすることもできます。
私は2~3日に1本のペースで現在動画をTwitter、Instagram、Facebookなどへアップしたいと思っているので、
編集にかける時間は最低限、だけどクオリティの高い動画を出したいので、このような方法で編集してアップしています。
もしこれからギター動画をSNSへアップしたい!
もうちょっとクオリティの高いギター動画にしたい!
と思っている方の手助けになれば良いと思っています。
ギターとスマホとSNSでもっとギターライフを楽しみましょう!
最後までお読みいただき、ありがとうございました!
【おすすめギター】
ギター歴20年以上の私が厳選した予算別のおすすめギターです。
ギターの購入を考えている方はぜひご覧ください。
■初心者の1本目におすすめ!予算3万円。
■中級者~のセカンドギターにもおすすめ!予算5万円。
ブログランキング参加中!